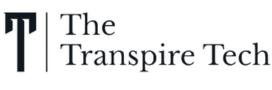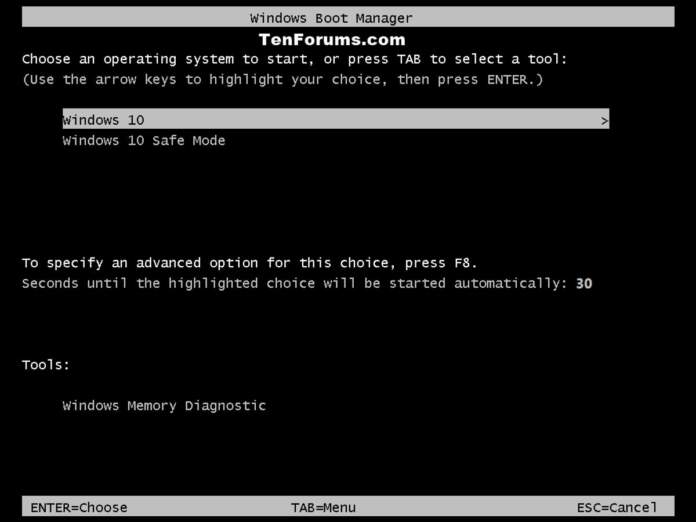Setting up a dual boot on your Steam Deck can unlock the versatility of having both SteamOS and Windows on the same device. This step-by-step guide will help you navigate through the preparation and execution stages of installing a dual boot system. Whether you’re looking to enhance your gaming experience or turn your Steam Deck into a more versatile computing device, this guide has got you covered.
Key Takeaways
- To prepare for dual boot installation, gather two flash drives, additional tools like G-Parted and Rufus, a Windows PC, and a Steam Deck dock.
- For the dual boot setup, partition the Steam Deck’s SSD, ensuring you have a model with sufficient storage, and then install Windows alongside SteamOS.
- After installing Windows, set up the necessary Steam Deck drivers to ensure compatibility and smooth operation between the two operating systems.
Preparing for Dual Boot Installation

Gathering the Necessary Tools
Before embarking on the dual boot journey with your Steam Deck, it’s crucial to gather all the necessary tools to ensure a smooth installation process. The tools required for this task are not just physical but also include software utilities that will aid in creating bootable drives and partitioning the SSD.
To begin, users will need two USB flash drives, which will serve as the media for the installation files and recovery tools. Software such as G-Parted is essential for disk partitioning, while Rufus is required to create bootable USB drives. Here’s a quick checklist of what you’ll need:
- Two USB flash drives (preferably 16GB or larger)
- A Windows computer with internet access
- G-Parted for disk partitioning
- Rufus for creating bootable drives
- A valid Windows license
Remember, the process can take upwards of an hour, so patience and careful attention to detail are paramount. Ensure you have all these components ready before proceeding to the next steps of the dual boot setup.
Choosing the Right Storage Option
When setting up a dual boot on your Steam Deck, selecting the appropriate storage option is crucial. External SSDs are highly recommended for those who wish to experiment with different operating systems without altering the internal drive. A capacity of 250-500GB is typically sufficient, allowing users to easily switch between OSes using a BIOS hotkey at startup.
For the Steam Deck, various storage solutions are available, each with its own set of advantages:
- External SSDs: Offer fast performance and portability, ideal for users who frequently switch between operating systems.
- MicroSD Cards: A cost-effective option for expanding storage, suitable for less demanding applications and games.
- Network Attached Storage (NAS): While not directly used for dual booting, NAS devices can be a valuable resource for backing up data and accessing it across different operating systems.
It’s important to consider the type of storage that aligns with your usage patterns and budget. For instance, a Samsung Portable SSD T5 has been noted for its excellent performance, closely matching that of integrated M.2 drives. Users on a tighter budget might opt for a USB stick as a temporary solution, though a minimum of 50GB is advised for testing purposes.
Understanding the Dual Boot Process
Dual booting is a technique that allows a single Steam Deck to run two separate operating systems, such as SteamOS and Windows. Understanding the dual boot process is crucial before attempting to set up your Steam Deck in this configuration. The process involves selecting the appropriate boot mode—Legacy BIOS (CSM) or UEFI BIOS (EFI)—and ensuring that the correct one is chosen to avoid errors during startup.
When setting up a dual boot system, it’s important to be aware of the storage requirements. For instance, dual booting Windows 11 and SteamOS on the Steam Deck should ideally be done on models with 256GB or 512GB of storage to ensure sufficient space. If necessary, additional storage can be added to the Steam Deck to accommodate both operating systems.
Here is a simple checklist to help you prepare for the dual boot installation:
- Ensure you have all the necessary tools, including two flash drives and additional software like G-Parted and Rufus.
- Use a Windows PC to create bootable installation media.
- Consider using a Steam Deck dock for easier insertion of flash drives.
- Decide on the bootloader that best suits your needs and follow the installation instructions carefully.
Executing the Dual Boot Setup

Partitioning the SSD for Dual Boot
Partitioning the SSD is a critical step in setting up a dual boot system on your Steam Deck. Ensure you have a backup of all important data before proceeding, as partitioning can lead to data loss if not done correctly. The process involves creating separate sections on the SSD to accommodate both operating systems.
For a successful dual boot setup, follow these general steps:
- Boot into the Steam Deck’s BIOS or startup menu.
- Use a partitioning tool like G-Parted to resize the existing SteamOS partition, making room for Windows.
- Create a new partition from the freed-up space for the Windows installation.
It’s recommended to perform this operation on a 256GB or 512GB model of the Steam Deck. If you’re using an external SSD, you can choose which OS to boot from at startup without altering the internal drive’s partitions. Remember, dual booting from the same SSD requires each OS to have its own partition, while an external source like an SD card can be used for Windows, leaving SteamOS intact on the internal drive.
Installing Windows on the Steam Deck
Once the Steam Deck’s SSD has been partitioned, the next step is to install Windows. This transforms the Steam Deck into a versatile machine capable of dual-booting Windows OS and SteamOS, effectively turning it into a laptop replacement. The installation process is straightforward and feasible, as confirmed by user experiences shared online.
To install Windows on the Steam Deck, users must boot from a USB drive that contains the Windows installation media. The process involves selecting the USB drive from the boot options, agreeing to the terms, and choosing to install Windows only. It’s crucial to delete all existing partitions and create a new one for a clean installation. Here’s a simplified list of the steps involved:
- Step 1: Select the USB drive with Windows installation media from the boot options.
- Step 2: Choose ‘Install Now’, enter the product key, and select the version of Windows licensed for use.
- Step 3: Accept the license terms and opt for ‘Install Windows only’.
- Step 4: Delete existing partitions and create a new one for Windows.
After successfully installing Windows, the next critical phase is setting up the necessary drivers to ensure the Steam Deck operates smoothly under the new OS. This stage is essential for the steam deck dual boot setup to function correctly.
Setting Up Steam Deck Drivers for Windows
With Windows installed on the Steam Deck, the final step is to ensure that all necessary drivers are in place for optimal performance. The process involves a series of installations that are critical for the Steam Deck’s hardware to function properly under Windows.
Firstly, users must navigate to the microSD card and locate the ‘Steam Deck Drivers’ folder. This folder contains all the drivers that were previously downloaded and extracted. The installation process is straightforward but requires attention to detail to ensure each driver is installed correctly.
Here is a list of drivers that need to be installed and the order in which to install them:
- APU driver (Aerith Windows Driver)
- SD card storage driver (BayHub_SD_STOR_install)
- Wi-Fi driver
- Audio driver
After completing the driver installations, a reboot is recommended to finalize the setup. Once the Steam Deck restarts, Windows should be fully operational with all hardware components recognized and functioning. This marks the successful completion of the dual boot setup, allowing users to enjoy both SteamOS and Windows on their device.
Conclusion
Setting up a dual boot on your Steam Deck can open a world of possibilities, allowing you both SteamOS and Windows on a single device. To install Windows on an SD card for a test run or go for a full installation on the internal SSD, the process requires careful attention to detail and the right tools. By following the comprehensive steps outlined in this guide, you should now be equipped to tackle the installation with confidence. Remember to back up your data and ensure your Steam Deck has sufficient storage to handle both operating systems. With patience and precision, you’ll soon be navigating between SteamOS and Windows with ease, getting the best of both gaming and productivity on your versatile Steam Deck.
Frequently Asked Questions
Can I install Windows on my Steam Deck without using a USB?
No, you will need a USB drive to create a bootable Windows installation media. The Steam Deck requires booting from this media to initiate the Windows installation process.
Is it possible to dual boot Windows and SteamOS on the same partition?
It is not recommended to install Windows and SteamOS on the same partition. Instead, you should partition your SSD or use separate storage for each operating system to ensure proper dual boot functionality.
Can I install Windows on an external microSD card and still dual boot?
Yes, you can install Windows on an external microSD card, which allows you to dual boot. However, performance may not be optimal compared to installing on the internal SSD.